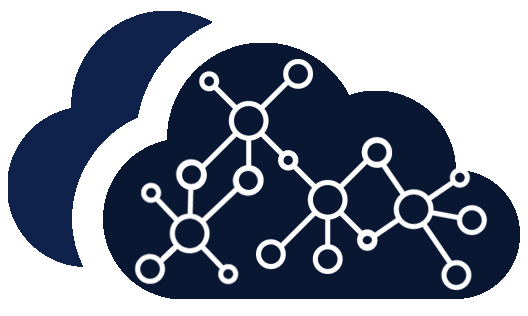Installing WordPress manually (cPanel)
Here are the steps in installing WordPress manually.
Step 1: Download WordPress
Step 2: Upload WordPress to hosting account
Step 3: Create MySQL database and user
Step 4: Configure wp-config.php
Step 5: Run the installation
Step 6: Complete the installation
We created video tutorials for building your WordPress website! See the Additional Resources section below ⤵.
No domain name for your WordPress site yet? Register a new domain through our front-of-site Cloudscircle.com/domains! If you need help in choosing and registering your domain name, please visit these support articles.
Choosing Your Domain Name
Registering a Domain Name with Cloudscircle.com
Step 1: Download WordPress
Download the WordPress package to your local computer from https://wordpress.org/download/.
Unzip the downloaded file to a folder on your local computer.
Step 2: Upload WordPress to hosting account
There are three available options for uploading WordPress to your hosting account. When you unzipped the file in Step 1, you were left with a folder named wordpress, and the contents need to be uploaded to your hosting account’s file manager. You can accomplish this one of three ways:
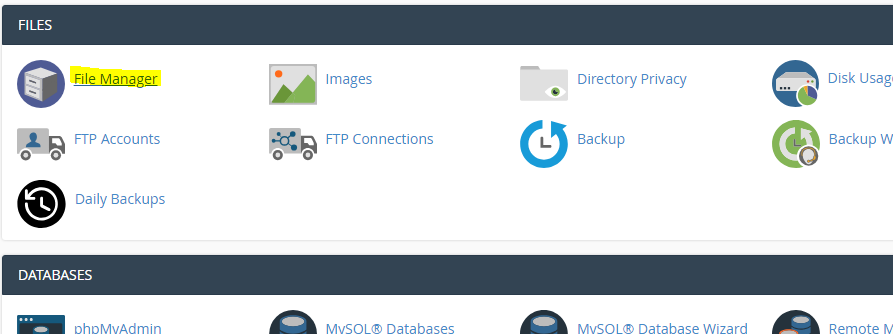
Log in to cPanel.Upload via FTP – See How to Manage Files with Filezilla for more information.
Upload via File Manager – See How to Upload Using the File Manager for instructions.
Upload via SSH – See How to Get and Use SSH Access for instructions.
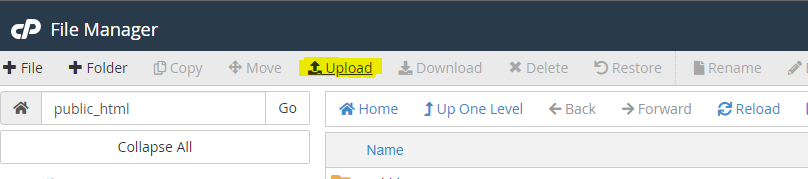
Step 3: Create MySQL database and user
WordPress stores its information in a database. Therefore, a database will need to be created.
Look for the Databases section, then click the MySQL Database Wizard icon.
MySQL Database Wizard
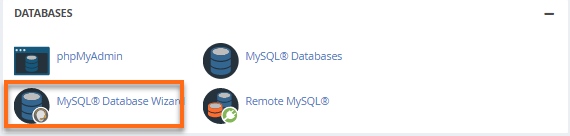
For Step 1: Create A Database, enter the database name, and click Next Step.
MySQL Step 1
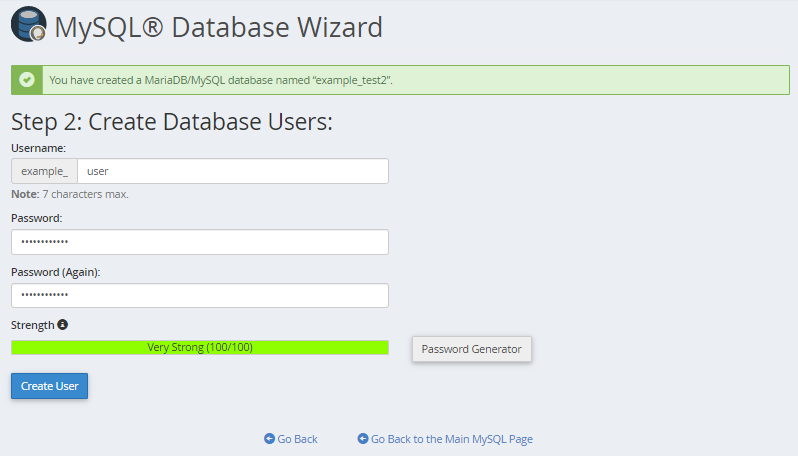
For Step 2: Create Database Users, enter the database user name and password, and click Create User.
MySQL Step 2
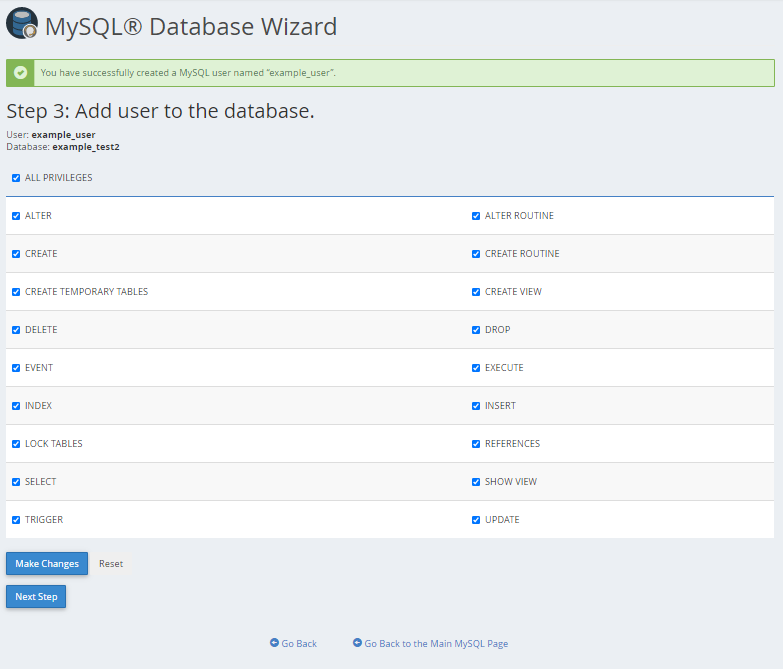
For Step 3: Add User to the Database, click the All Privileges checkbox and click Next Step.
MySQL Step 3
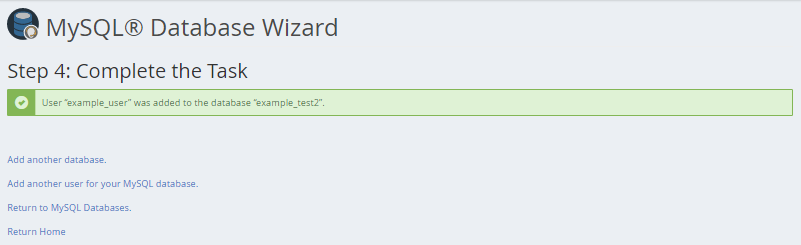
For Step 4: Complete the task, make a note of the database name, username, and password, as you will need them for Step 4⤵ below.
MySQL Step 4
Step 4: Configure wp-config.php
The wp-config-sample.php file contains the database information and tells the WordPress application from which database to pull data. This step must be completed to ensure the correct database information is associated with the WordPress installation.
The wp-config-sample.php file can be found in File Manager in the folder where WordPress is installed. The folder for your primary domain is public_html by default, so the steps below show the process for that folder.
Log in to cPanel.
Navigate to the Files section, then click the File Manager icon.
cPanel File Manager Icon
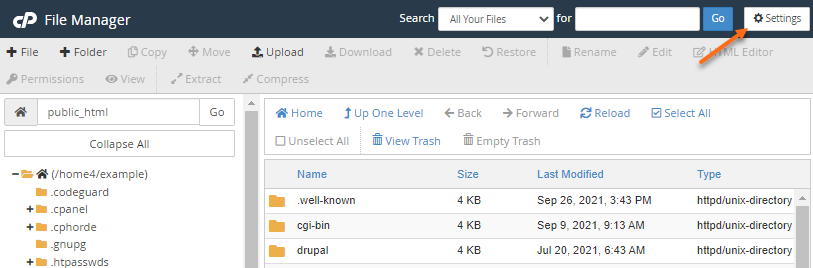
From the left-hand navigation menu in File Manager, click public_html.
Click on the Settings button found on the top right-hand corner of your File Manager.
cPanel File Manager Settings Button
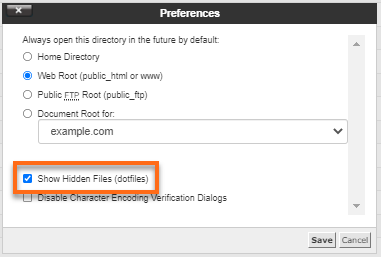
In the pop-up box, check the box for Show Hidden Files (dotfiles), then click Save.
Show Hidden Files
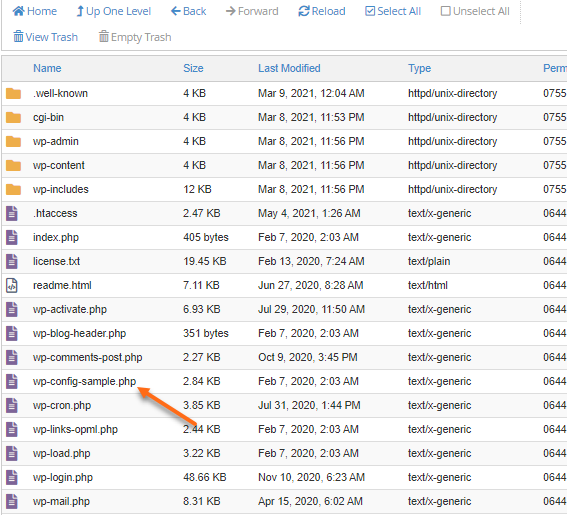
In the right-hand panel of the File Manager, locate the wp-config-sample.php file.
Right-click on the file, then select Rename.
Change the name of the file to wp-config.php, then click the Rename File button to save the change.
Right-click again on the new wp-config.php file and select edit. When the file opens, look for the following information:
/** The name of the database for WordPress */
define( 'DB_NAME', 'database_name_here' );
/** MySQL database username */
define( 'DB_USER', 'username_here' );
/** MySQL database password */
define( 'DB_PASSWORD', 'password_here'' );
/** MySQL hostname */
define( 'DB_HOST', 'localhost' );Replace database_name_here with the name of the database you created (above in Step 3: Create MySQL Database and User ⤴).
Replace username_here with the username of the database you created.
Replace password_here with the password of the database that you created.
Note: Make sure there are no spaces before or after your database name, username, and password.
Once done, click the Save Changes button on the top right, then Close to exit and return to the File Manager.
Step 5: Run the installation
Open a new browser window and enter your domain to run the installation script. Depending on where you installed the script, you will be automatically redirected to either of the following URLs:
If you uploaded WordPress to the domain’s root folder, you should be redirected to:
https://example.com/wp-admin/install.php
If you uploaded WordPress to a subfolder of your domain’s directory, then the URL will be this format:
https://example.com/yoursubfolder/wp-admin/install.php
Be sure to replace ‘example.com‘ with your actual domain name.
Step 6: Complete the installation
Once you open your desired WordPress URL in a web browser, you’ll be presented with a WordPress setup page that will ask you to choose your preferred language. Simply select the language of your choice and proceed by clicking the “Continue” button.
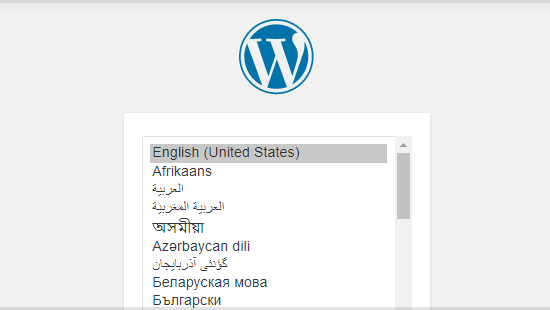
You should now see a welcome page that says, “Welcome to the famous five-minute WordPress installation process!” Under the Information needed section, you’ll need to fill out the following fields
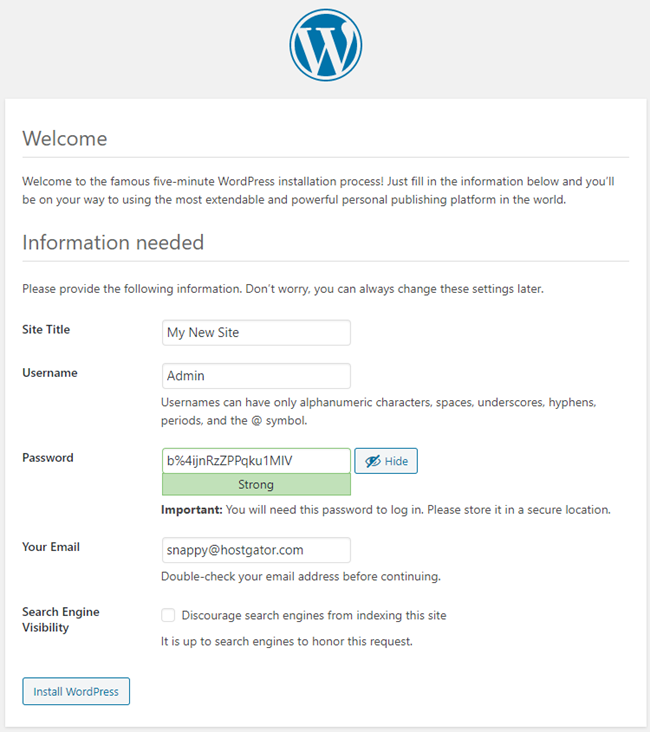
Site Title – You can change the site title later if needed.
Username – This is the admin username for the site. We highly recommend using a username other than ‘admin’ to enhance security.
Password – A strong password will be automatically generated for you, but you can choose your own. The strength indicator will help you determine the security level of your password.
Your Email – Login information will be sent to this email address, so ensure it is an email address you can access.
Search Engine Visibility – If you want your website to appear in search engine results, leave this unchecked. If you do not want your site to be indexed, you can check this box.
Click on the “Install WordPress” button, and you will be directed to the last screen where you will see a message that says, “WordPress has been installed. Thank you, and enjoy!“. On this screen, you will also find the username you selected on the previous page and a space for your password. To access the WordPress Admin Dashboard and start building your website, click on the “Log In” button
![]() Now that you have WordPress installed, it is crucial to safeguard your website. Sign up for “Website Security” today, your trusted cyber sentry, to ensure the protection of your site. Website Security offers comprehensive security features, including blocking malicious entities, automatic malware removal, defense against malicious attacks, and much more.
Now that you have WordPress installed, it is crucial to safeguard your website. Sign up for “Website Security” today, your trusted cyber sentry, to ensure the protection of your site. Website Security offers comprehensive security features, including blocking malicious entities, automatic malware removal, defense against malicious attacks, and much more.